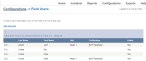Add, edit, or deactivate logins for medics in the field
When the medic in the field is logging into FH Medic on the mobile application, they must use a user name and password that is already defined on the FH Medic administration site. This list of FIREHOUSE Software logins appears in FH Medic on the mobile computer as the list of possible crew members.
- (If you have not done so already) Access the Configurations -> FH Medic page, as described in Configure FH Medic for the mobile computers.
-
Click Field Users.
The Configurations -> Field Users page appears.
-
Do any of the following.
 Add a new user
Add a new user
-
Click Add new user.
The Edit Field User dialog box appears over the Configurations -> Field Users page.
-
Type information for a new user into the fields.
Caution: If you plan to import FH Medic data into the FIREHOUSE Software database, the value in User ID Number must match the user's staff ID number in FIREHOUSE Software.
Example: If the FIREHOUSE Software ID number for a staff member you are adding in FH Medic is
30-JEA, then you must enter30-JEAin User ID Number.Information on determining a staff member's ID in FIREHOUSE Software is available in the Determine staff ID numbers.
-
Click Save Changes.
If you added a new user, the new user appears in the list of users on the Configurations -> Field Users page.
 Edit an existing user
Edit an existing user
-
(Optional, to filter the list of users by last name) In the row of letters across the top of the user list, click the letter corresponding to the last name of the user you want to edit.
The list refreshes, and only the users whose last name starts with the letter you clicked appear in the list. If none of the users has a last name starting with the clicked letter, the entire list of users appears.
-
On the left side of the row listing the user account you want to edit, click Edit.
The Edit Field User dialog box appears over the Configurations -> Field Users page, and the fields populate with existing information for the user.
- Edit the information in the fields as needed.
- Click Save Changes.
 Activate or deactivate a user
Activate or deactivate a user
-
(Optional, to filter the list of users by last name) In the row of letters across the top of the user list, click the letter corresponding to the last name of the user you want to activate or deactivate.
The list refreshes, and only the users whose last name starts with the letter you clicked appear in the list. If none of the users has a last name starting with the clicked letter, the entire list of users appears.
-
On the left side of the row listing the user account you want to edit, click Edit.
The Edit Field User dialog box appears over the Configurations -> Field Users page, and the fields populate with existing information for the user.
- Select or clear Active.
-
Click Save Changes.
If you deactivated a user, the user name still appears in the list, but the user's status in the Active column is listed as
No.
-