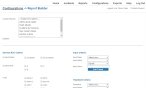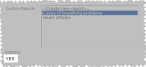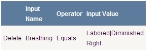Create, edit, or delete custom reports
You can create custom reports to run on incident data. After they are created, these reports are available on the Reports Menu page, under one of the tabs on that page. Which tab the report appears on depends on the report group you choose in the steps below.
- (If you have not done so already) Access the configurations web portal, as described in Configure the administration web site.
-
Click Report Builder.
The Configurations -> Report Builder page appears.
-
Do one of the following.
 Create a new custom report
Create a new custom report
-
(If a report is selected in Custom Reports) Click <Create a new report>.
The criteria selections on the rest of the page clear.
- Under General Run Criteria, select the incident status, incident shift, and units you want to include in the custom report.
-
 Under Input Criteria, do the following.
Under Input Criteria, do the following.
-
From Input Page, select the name of the tab in the FH Medic on the mobile computer, that you want use data from for the custom report.
Example: You would choose Assessment to use data from the Assessment tab in FH Medic.
The options available for Input Name change, based on your selection from Input Page.
-
From Input Name, select the name of the field on the page that you want to use data from for the custom report.
The list of values available in Input Value change, based on your selection from Input Name.
- From the field below Input Name, choose the logical operator (equals, does not equal, contains, does not contain, and so forth) that you want to use when determining whether or not to include the value in the custom report.
-
From Input Value, choose the value available in FH Medic for the field selected from Input Name.
Example: You can set up a criterion that includes data in the report only if, on the Assessment tab of FH Medic, the Breathing field has a value that equals
Labored. -
Click Add Criteria.
A table appears below Add Criteria, listing the criterion you defined for the input in the previous four steps.
- Repeat step iv as many times as needed to define additional input criteria for the custom report.
-
-
Under Treatment Criteria, repeat the steps for step c, to build a list of treatments that should or should not be included in the custom report.
-
 Under Save Report, do the following.
Under Save Report, do the following.
- In Report name, type a name for the custom report you have defined.
- From Report Type, select the level of detail you want to include in the custom report.
-
From Report Group, select an option.
The Operational, Clinical, and Custom options in the menu correspond to the names of sub-tabs that appear on the Reports Menu page. The custom report you are creating appears on the sub-tab that you select from Report Group.
-
From Report Subgroup, select an option.
The option names in the menu correspond to the names of sub-categories listed in a table that appears on the sub-tabs of the Reports Menu page. The sub-categories provide a further level of organization on the sub-tab, so that you can sort the reports in the table.
-
At the bottom of the page, click Save.
The message
Report has been saved.appears below Save, and at the top of the page, the new report appears in Custom Reports.
 Edit an existing custom report
Edit an existing custom report
-
In Custom Reports, select the name of the report you want to edit.
Below Custom Reports, under Editable,
YESorNOappears, to indicate whether or not you have the necessary security settings to edit the report.On the rest of the page, the criteria selections for that report appear.
-
Edit the selections on the rest of the page as needed.
Note:
- Under Input Criteria and Treatment Criteria, you can not select an input criterion and edit its values, but you can delete the criterion and re-add it with different selections.
- Under Input Criteria, if you select the same input page and input name as a criterion listed in the table below Add Criteria, but then you select a different input value and click Add Criteria, the new value is added to the existing input value with a logical OR relationship. The old value is not replaced by the different input value selection.
Example: If you already had a criterion with Assessment as the input page, Breathing as the input name, and Labored as the input value, and then you added another criterion with Assessment, Breathing, and Diminished Right, both Labored and Diminished Right are both listed for the input value.
-
(Optional) Under Input Criteria and Treatment Criteria, delete a criterion.
-
At the bottom of the page, under Save Report, click Save.
The message
Report has been saved.appears below Save.
 Delete a custom report
Delete a custom report
-
In Custom Reports, select the name of the report you want to delete.
-
Scroll down to the bottom of the page, and then click Delete.
A dialog box for confirming that you want to delete the report appears.
-
Click OK.
The page refreshes, and the report no longer appears at the top of the page in Custom Reports.
-