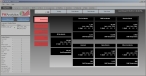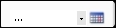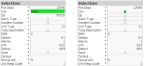View daily information
With FH Analytics, you can view data in the FIREHOUSE Software database for a single day, without having to generate and study multiple reports to get to the same results.
-
At the top of the interface, click the Day View tab.
The interface refreshes to display time summary bars and information panes.
-
(Optional) Choose File → Refresh Data to display the most up-to-date information in your FIREHOUSE Software database in FH Analytics.
The time and date of your most recent data refresh appears in the upper right corner of the screen. Depending on the size of your FIREHOUSE Software database, it may take a few moments to display the changes in FH Analytics.
-
Indicate the time frame you want to view summary information for.
 A single day
A single day
Depending on the day you want to view, do one of the following.
 The previous week, month, or year
The previous week, month, or year
- Click the This Week, This Month, or This Year tab.
-
Under Selections, for any item that has a white or green box in the right column, click the menu arrow next to an item you want to view data for, and then select options from the menu that appears.
Example: Click the menu next to City, and then select the cities you want to view from the menu that appears.
Tip: If the indicator in the right column is grey, there is no data available for that item and you can not use it as a filter.
If you select a single item from the menu, the item you selected is displayed in the Selections list and is highlighted green to indicate that it is an active selection. If you select multiple items from the menu, the selected indicator turns green to indicate that multiple selections were made from the menu. The other items under Selections may change to correspond to your selection.
The items you selected also appear under Current Selections.
- Repeat the previous step for any item you want to filter data for in the graph.
-
(Optional) Under Current Selections, remove items from the filter list under Current Selections in one of these ways.
 Remove all filters from the list
Remove all filters from the list
Do one of the following.
- Above Current Selections, click Clear.
-
Right-click the information pane, and then choose Clear All Selections in the menu that appears.
Note: Clear All Selections is not available in all information panes.
Note: You can not change any of the selection details under Current Selections. Selection details must be set under Selections.
-
Depending on the type of summary information you want to view, click Summary (shift and units data), Incidents & QC, Units & Responses, EMS, or Inspections.
The interface refreshes to display information panes with the corresponding data.