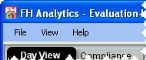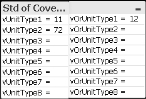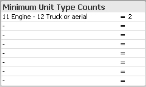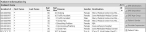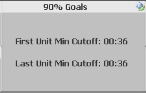2.0 Release Notes
These Release Notes are for FH Analytics release 2.0.0 and provide a listing of the enhancements implemented during this release.
A Maps sub-tab has been added to the Incidents and Hydrants tabs, letting you view the physical locations of incidents and hydrants, respectively. The locations of incidents or hydrants are indicated by light gray circles on the map.
Information on using the maps is available in the FH Analytics Analytics User's Guide, under Use incident and hydrant maps.
On the Admin tab,there are now two methods of authentication available when accessing an FH SQL database. If you click the new SQL Integrated button, fields for logging into the database using Windows NT authentication appear. If you click the new SQL DB button, fields for logging into the database using SQL Server authentication appear.
A menu bar is now available in FH Analytics, featuring the File, View, and Help menus. With these menus, you can refresh the data you are analyzing with the most-current set of information in your FH database, exit FH Analytics when you are done working, increase or decrease the size of the FH Analytics user interface elements for easier viewing, convert a trial registration to a permanent registration, contact technical support, and more.
The Reload and Close Application buttons on the Admin tab have been removed, as those functions are now handled by choosing File → Refresh Data and File → Exit, respectively.
On the Admin tab, for each type of unit in your FH database, you can now have the same unit type accept more than one type code. A second column has been added to Std of Coverage Unit Type, and if you enter a second type code in the additional column, FH Analytics creates a logical OR between the two type codes.
As a result, on the Compliance → Standard of Cover tab, in the lower left corner of the interface, under Minimum Unit Type Counts, the name of the unit type is a combination of the two type codes, and you can enter a total number of units for all your vehicles of those type codes.
|
Example: On the Admin tab, under Std of Coverage Unit Type, for vUnitType1 you entered On the Compliance → Standard of Cover tab, in the lower left corner of the interface, under Minimum Unit Type Counts, the name of the unit type listed is 11 Engine - 12 Truck or aerial, and you can enter a total number of units for all your vehicles of type codes 11 and 12. |
On the Admin tab, under Scramble Patient, you can now choose whether or not to conceal (scramble) the names of patients displayed in FH Analytics.
The results of your setting appears on the EMS → Patients tab, in the Patient Information by information pane, when you select the Patient Data data view.
You can now choose to filter data by either the calendar year, or by a fiscal year. On the Admin tab, under Fiscal Year Start, you can enter a 0 to use a normal calendar year, or you can enter the number of the month the fiscal year starts in to use a fiscal year.
The calendar interface on the other tabs in FH Analytics starts with the month you specify, instead of with January, and the labels in the calendar interface update accordingly.
If you have a large database with records going back a number of years, but you only want to analyze records from the last few years, you can now improve FH Analytics' performance by only loading the data from the last few years. On the Admin tab, under Min Data Year, you can specify the oldest year you to want use when analyzing data from the FH database, and only the data from that year to the present is loaded.
Example: Your FH database contains records from 1995 to the present, but you only need to analyze the data from 2007 to the present. If you enter 2007 for vMinDataYear, only the records from the 2007 to the present are loaded and analyzed in FH Analytics.
Note: By default, 2010 is the minimum data year. If you want to analyze records pre-dating 2010, you need to change this value.
On the Compliance → Incident Compliance tab, in the lower right corner of the interface, under 90% Goals, you can now view feedback about the number of incidents that meet your 90% criteria for call processing, call turnout, and travel time.
On the Compliance → Standard of Cover tab, in the center of the interface, under 90% Goals, you can now view feedback about the number of incidents that meet your 90% criteria for cutoff times.
The following names have changed on the interface, but the data and functionality for the respective features have removed the same.
- On the Compliance → Incident Compliance tab, the First Turnout Time Compliance bar graphics are now named First Unit Response Time Compliance, and the Reflex Time (Minutes) – First Unit and Reflex Time (Minutes) – Last Unit are now named Total Response Time (Minutes) – First Unit and Total Response Time (Minutes) – First Unit, respectively.
- On the Admin tab, Incident_Unit_Type is now named Unit Type Available.