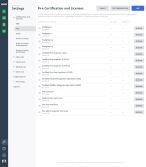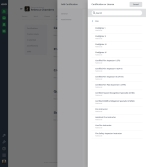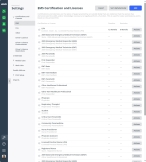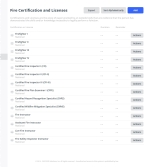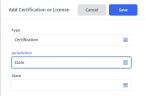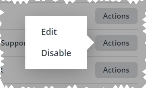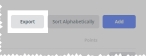Build the fire certifications and licenses list
A certification or license is a document from an external entity, verifying that a person has the required skills and knowledge in a certain area, and allowing them to conduct activities that would otherwise be illegal without the certification or license.
In the Settings screens, you can build a list of fire certification and license menu options that appear when you click the Certification or License field and choose the Fire menu extension in other areas of the module.
|
Example: The fire certification and license menu options you enable on the Settings > Certifications and Licenses > Fire screen appear when you click the Certification or License field and choose the Fire menu extension in other areas of the module. |
-
 (If you have not done so already) Access the PM or PM Basic module in the ESO Suite.
(If you have not done so already) Access the PM or PM Basic module in the ESO Suite.
Which version of the module opens depends on whether your agency or department has purchased the PM Basic or full version of the PM module.
-
Do one of the following.
-
(If you are already working in the ESO Suite) Click the Home icon in the upper left corner of the screen.
-
 (If you have not yet logged in) Log in to the ESO Suite.
(If you have not yet logged in) Log in to the ESO Suite.
-
In a web browser, go to https://www.esosuite.net/EsoSuite.
The ESO Suite login screen appears.
-
Enter your user name, password, and agency name, then click Let's Go.
If MFA is enabled, the Multi-factor authentication dialog box appears, displaying one or more methods you can use to verify your login credentials. The number of methods that appear in the dialog box depends on what MFA methods your ESO Suite administrators enabled in the Admin module.

Click graphics
to open them.Information on enabling MFA and specific MFA methods is available in the Admin module online help, in Configure multiple-factor authentication.
Note: If your ESO Suite administrators have disabled MFA ("opted-out"), this dialog does not appear.
-
(If the Multi-factor authentication dialog box appears) Depending on which buttons appear in the dialog box, verify your login in one of the following ways.
 With an authenticator application.
With an authenticator application.
-
Click MFA verification via authenticator app.
The dialog box updates with boxes for entering the numbers of the authentication code, and the ESO Suite sends an authentication code to the authenticator application installed on your device.
-
Open your authenticator application and note the authentication code currently displayed.
-
Enter the authentication code displayed in the authenticator application.
-
Click Log In.
 With a text message (SMS).
With a text message (SMS).
-
Click MFA verification via SMS.
The dialog box updates with boxes for entering the numbers of the authentication code, and the ESO Suite sends an authentication code to the phone number recorded in your PM records and identified with MFA codes.
-
Enter the authentication code sent to your MFA-registered phone number.
-
Click Log In.
 With an email message.
With an email message.
-
Click MFA verification via email.
The dialog box updates with boxes for entering the numbers of the authentication code, and the ESO Suite sends an authentication code to your agency or department email address, recorded in your PM records.
-
Enter the authentication code sent to your agency or department email address.
-
Click Log In.
-
-
The ESO Suite landing screen appears.

Click graphics
to open them.Note: If MFA is enabled, you can access and manage your MFA options through the PM module, on the Settings > Account page, as described in Manage a user account. If your agency or department has enabled MFA but has not purchased the full-featured version of the PM module, you can access your own MFA settings by clicking Change my Multi-Factor Authentication settings on the landing screen, then using the Settings > Account page that appears. If your agency has not enabled MFA, the Change my Multi-Factor Authentication settings link does not appear on the landing screen.
-
-
On the top side of the home screen, click PM.
Tip: If your screen or browser window is too narrow to display all your agency's ESO Suite module icons, an options icon appears on the right side of the icon bar. If you click the options icon, a menu appears containing additional module icons.
A list of all the personnel in the PM module appears, displayed in a grid format.
PM (full version) PM Basic Note: If you can access the full-featured PM module, you can view all your own information in it. The amount of information you can edit in the PM module depends on what roles and permissions your ESO Suite administrator assigned to your user account.
Information on user accounts, roles, and permissions is available in Manage a user account.
-
-
In the left pane, near the bottom, click the Settings icon.
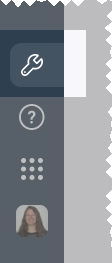
If you have the necessary permissions assigned to your ESO Suite user roles to configure settings, the Settings screen appears. The list of features that appears in the left pane reflects your permissions to access and configure the PM module, and whether your agency or department has PM Basic or the full-featured version of the PM module. By default, the module opens to the Certifications and Licenses > EMS screen.
PM (full version) PM Basic -
(If it is not selected already) In the left pane, expand Certifications and Licenses, then click Fire.
A list of certification and licenses appears in the right pane.
-
Work with the list of fire-specific certifications and licenses in any of the following ways.
 Add a fire certification or license.
Add a fire certification or license.
-
In the upper right corner, click Add.
The Add Certification or License dialog box appears.
-
Under Type, click either Certification or License to clarify whether you are adding a certificate or license.
The button pair is replaced by the Type field, which displays your choice.
If necessary, click the field or the list icon to the right of the field, then select the appropriate single option from the menu that appears to change your selection.
-
Under Jurisdiction, click one of State, National, or Local to clarify what level the certificate or license is.
The buttons are replaced by the Jurisdiction field, which displays your choice. If you chose State, the State field also appears.
If necessary, click the field or the list icon to the right of the field, then select the appropriate single option from the menu that appears to change your selection.
- (If you chose State for Jurisdiction) For State, click the field or the list icon to the right of the field, then select the appropriate single option from the menu that appears.
-
In Name, type a name or description for the certification or license you are adding.
- In Duration, type the number of the length of time the new item is valid for.
- For Duration Units and Reminder, click the field or the list icon to the right of the field, then select the appropriate single option from the menu that appears.
-
Click Save.
The name you created appears as a new listing on the Fire Certification and Licenses page.
 Disable or enable a fire certification or license.
Disable or enable a fire certification or license.
You can disable a certification or license, so that the corresponding menu option does not appear in other areas of the module. You can always re-enable a certification or license later, if needed.
-
On the right side of the listing, click Actions, and choose Disable.
A red Disabled label appears to the left of the certification or license, and the certification or license moves to the bottom of the list.
-
On the right side of the listing, click Actions, and choose Enable.
This option appears only if you disabled the certification or license in the past.
The red Disabled label disappears to the left of the certification or license, indicating that the certification or license will appear again as a menu option in other areas of the module.
 Sort the fire certification or licenses list alphabetically.
Sort the fire certification or licenses list alphabetically.
You can sort the list alphabetically to help find an item quickly.
-
In the upper right corner of the screen, click Sort Alphabetically.
The list sorts from A-Z.
 Change the fire certification or license list order.
Change the fire certification or license list order.
Because some certifications or licenses are used more frequently, you can sort the order of certifications and licenses in the list for convenience when creating or updating personnel records.
Example: All personnel in your department or agency are required to have, at a minimum, a Firefighter certification. It is convenient to have the Firefighter certification appear at or near the top of the certifications or licenses list, for easy selection when adding new personnel records.
-
Place your mouse pointer on the item you want to move to a new position in the list, drag it up or down the list to the position you want it to have in the list order, then "drop" the item where you want it to be in the list.
As the item you are dragging moves over each item in the list, the list items move up or down in the list to make room for the item in its new position in the list order.
 Video: Order the certification or licenses list
Video: Order the certification or licenses list
Note: While the video below demonstrates changing the order of items in the immunizations list, the same drag-and-drop process applies to all module lists where you change the list order.
Note: The list order in the Settings > Certifications and Licenses > Fire screen determines the list order that appears in drop-down menus in the rest of the module. Disabled values on the Settings > Certifications and Licenses > Fire screen do not appear for fields in the rest of the module.
-
-
 (Optional) Export the fire certification or licenses list.
(Optional) Export the fire certification or licenses list.
You can export a list of all the fire certification or licenses currently listed in the module, regardless of whether they are enabled or disabled. The list exports to a comma-separated values (*csv) file, which may be read with Microsoft Excel or other software applications, and includes each certification or license's name, type, jurisdiction, state, duration, duration units, reminder, and status (active or deactivated).