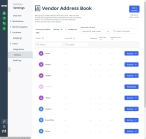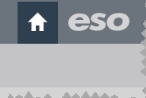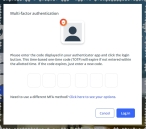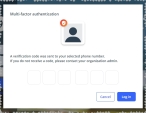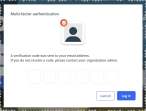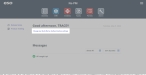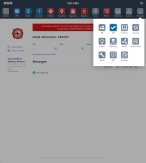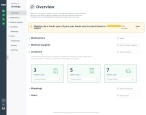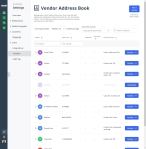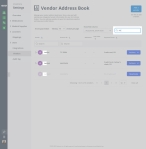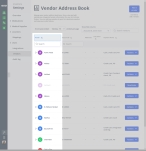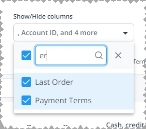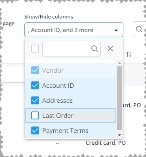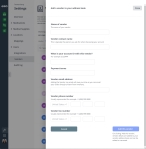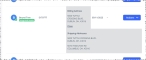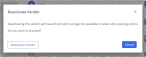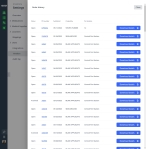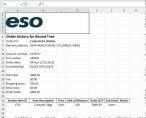Build the vendor list
A vendor is a person or company that manufactures or supplies goods or provides services. Your agency or department likely does business with multiple vendors when purchasing
In the Settings screens, you can build a list of vendor options that appear when you need to order supplies.
|
Example: The vendors you add and enable on the Vendor Address Book screen appear when creating a new order in the Inventory module. |
Note: If your department or agency also uses the Assets module, the Inventory module shares the vendor list with the Assets module. Any vendors you add, deactivate, or reactivate in one module also appear and have the same activation status in the other module.
You can add, activate and deactivate, and view the order history of every vendor in this list. You can manage the amount of vendor information displayed on the page, to make finding and working with specific vendors easier.
Vendors identified with a green check mark and Integrated vendor label are integrated with the Inventory module. This integration means your agency or department can check the availability of items with the vendor and order supplies directly from the vendor's online inventory, without having the constraints of open business hours, placing phone calls, maintaining spreadsheets of ordered items and their status, and more.
-
 If you have not done so already) Access the Inventory module in the ESO Suite.
If you have not done so already) Access the Inventory module in the ESO Suite.
-
Do one of the following.
-
(If you are already working in the ESO Suite) Click the Home icon in the upper left corner of the screen.
-
 (If you have not yet logged in) Log in to the ESO Suite.
(If you have not yet logged in) Log in to the ESO Suite.
-
In a web browser, go to https://www.esosuite.net/EsoSuite.
The ESO Suite login screen appears.
-
Enter your user name, password, and agency name, then click Let's Go.
If MFA is enabled, the Multi-factor authentication dialog box appears, displaying one or more methods you can use to verify your login credentials. The number of methods that appear in the dialog box depends on what MFA methods your ESO Suite administrators enabled in the Admin module.
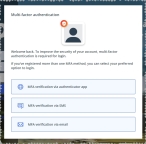
Click graphics
to open them.Information on enabling MFA and specific MFA methods is available in the Admin module online help, in Configure multiple-factor authentication.
Note: If your ESO Suite administrators have disabled MFA ("opted-out"), this dialog does not appear.
-
(If the Multi-factor authentication dialog box appears) Depending on which buttons appear in the dialog box, verify your login in one of the following ways.
 With an authenticator application.
With an authenticator application.
-
Click MFA verification via authenticator app.
The dialog box updates with boxes for entering the numbers of the authentication code, and the ESO Suite sends an authentication code to the authenticator application installed on your device.
-
Open your authenticator application and note the authentication code currently displayed.
-
Enter the authentication code displayed in the authenticator application.
-
Click Log In.
 With a text message (SMS).
With a text message (SMS).
-
Click MFA verification via SMS.
The dialog box updates with boxes for entering the numbers of the authentication code, and the ESO Suite sends an authentication code to the phone number recorded in your PM records and identified with MFA codes.
-
Enter the authentication code sent to your MFA-registered phone number.
-
Click Log In.
 With an email message.
With an email message.
-
Click MFA verification via email.
The dialog box updates with boxes for entering the numbers of the authentication code, and the ESO Suite sends an authentication code to your agency or department email address, recorded in your PM records.
-
Enter the authentication code sent to your agency or department email address.
-
Click Log In.
-
-
The ESO Suite landing screen appears.
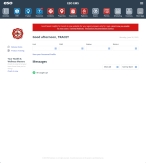
Click graphics
to open them.Note: If MFA is enabled, you can access and manage your MFA options through the PM module, on the Settings > Account page, as described in Manage a user account. If your agency or department has enabled MFA but has not purchased the full-featured version of the PM module, you can access your own MFA settings by clicking Change my Multi-Factor Authentication settings on the landing screen, then using the Settings > Account page that appears. If your agency has not enabled MFA, the Change my Multi-Factor Authentication settings link does not appear on the landing screen.
-
-
On the top side of the home screen, click Inventory.

The Inventory module opens, displaying the Action now page.
Click graphics
to open them.
-
-
In the left pane, near the bottom, click the Settings icon.

The Settings screen appears, displaying the Overview pane on the right. This page provides a summary of the information in the Settings pages. The Overview pane groups the information into drop-downs named Medications, Medical Supplies, Locations, Mappings, and Users. By default, these drop-downs are expanded; however, you can collapse and expand them as needed to view only the information you want.
-
In the left pane of the Settings pages, click Vendors.
The Vendor Address Book page appears on the right, listing all the vendors already added through either the Inventory or Assets module.
-
 (Optional) Manage the amount of data displayed on the page.
(Optional) Manage the amount of data displayed on the page.
You can control how much data appears on the page, search for items in the entire list, search individual columns, sort and filter column contents, hide and display columns, and so forth.
-
Depending on what data you want to view on the page, do one or more of the following.
 Search the entire list for a character combination.
Search the entire list for a character combination.
You can search the entire list for a specific combination of characters, regardless of what column the data appears in. The search includes only items not already added to the list.
-
Above the list of items, on the right side, in the Search vendors field, type the combination of characters you want to search the entire list for.
As you type each character, the list of items on the page reduces to only those whose names or values contain that combination of characters.
Example: If you typed the characters
Air, the entire list reduces to display only the vendors whose names or values contain these characters.
 Search within a column for a character combination.
Search within a column for a character combination.
You can search any column with a Search field at the top for a specific combination of characters. This may be preferable to searching the entire list for a character combination that may occur in multiple columns and provide a longer list of matches than you need.
-
At the top of the column you want to search, in Search, type the combination of characters you want to search the entire list for.
As you type each character, the list of items in the column reduces to only those whose names or values contain that combination of characters.
Example: If you typed the characters
789, the entire list reduces to display only the items that contain these characters in that column.
 Sort the entire list into ascending or descending order, based on the values in a column.
Sort the entire list into ascending or descending order, based on the values in a column.
-
At the top any column with the sort (
 ) icon to the right of the column name, click the icon.
) icon to the right of the column name, click the icon. The ascending values (
 ) icon appears and the column sorts from A–Z, or from 1 to the highest numerical value.
) icon appears and the column sorts from A–Z, or from 1 to the highest numerical value. -
Click the ascending values icon to sort the list into descending order.
The descending values (
 ) icon appears and the column sorts from Z–A, or from the highest numerical value to 1.
) icon appears and the column sorts from Z–A, or from the highest numerical value to 1.
 Hide or display entire columns.
Hide or display entire columns.
You can decide which columns of data you want to display on the page and which columns you do not need, and hide the unnecessary columns. You can also redisplay any columns you hid in past.
-
Above the list of items, on the right side, click the Show/Hide columns menu.
-
(Optional) In the blank (search) field at the top of the menu, type the combination of characters you want to search the entire list for.
As you type each character, the list of options in the menu reduces to only those whose names contain that combination of characters.
Example: If you typed the character
er, the list reduces to only the options that contain that character. -
In the menu, select the check boxes for columns you want to display on the page, and clear the check boxes for columns you want to hide.
Only the columns you selected remain visible on the page.
Example: If your agency does not use need to see the last-order information, you do not need the Last Order column on the page. If you clear the check boxes for the Last Order option, the column no longer appears on the page.
-
-
-
Work with the list of vendors in any of the following ways.
 Add a vendor.
Add a vendor.
-
In the upper right corner, click Add a vendor.
The Add a vendor to your address book dialog box appears.
-
In Name of vendor, type the name of the vendor you want to add to the list.
-
In Vendor contact name, type the name of the person at the vendor, that you usually work with for the agency or department's account.
-
In What is your account ID with this vendor, type the vendor's account number for your department or agency.
-
In Payment terms, type a description of the payment types the vendor accepts from your agency or department.
Example: Purchase order, credit card, cash are typical payment terms.
-
In Vendor email address, type the email address of the sales representative that you normally work with when placing an order or have questions about your agency or department's account.
-
In Vendor phone number and Vendor fax number, type the phone and fax numbers for the vendor.
-
Click Add this vendor.
The vendor you created appears as a new listing, in alphabetical order, on the Vendor Address Book page.
 Display vendor details in the list.
Display vendor details in the list.
If a vendor appears in the list without an arrow to the left of the vendor name, then vendor record in the Inventory module contains only the name of the vendor . If a right-pointing arrow appears, it indicates that other information also exists in the record, such as a contact person's name, the vendor account number, the vendor's email address, phone number, and more.
By default, the Inventory module lists each vendor in a summary form, displaying only key information from the vendor's record. You can expand the listing and view the rest of the vendor information in the record, without opening the record for editing.
-
(If a right-pointing arrow appears) For the vendor you want to view more-detailed information for, click anywhere on the vendor listing.
The arrow changes to a downward-pointing arrow, and the vendor listing expands to display additional information in a gray box below the listing, in a view-only format.
Tip: Additional links may appear in the gray box, which you can click to expand for even more detailed information.
-
Click again anywhere on the vendor listing.
The listing contacts back to its default summary form, and the downward-point arrow changes back to a right-pointing arrow.
 Edit a vendor listing.
Edit a vendor listing.
Note: You can not edit vendor information after an ordering integration is established between the vendor and your agency or department.
-
On the right side of the listing, click Actions, and choose Edit.
The Edit vendor information dialog box appears.
- Change the information in the fields as needed.
- Click Close
 Deactivate a vendor listing.
Deactivate a vendor listing.
You can deactivate a vendor listing, so that the corresponding option does not appear in other areas of the module. You can always re-enable a vendor listing later, if needed.
-
On the right side of the listing, click Actions, and choose Deactivate vendor.
The Deactivate Vendor dialog box appears.
-
Click Deactivate Vendor.
The listing of the vendor grays out, the Reactivate button replaces the Actions menu, and the vendor no longer appears as a menu option in other areas of the module.
 Reactivate a vendor listing.
Reactivate a vendor listing.
You can reactivate a deactivated vendor listing so that a vendor appears again as an option in other areas of the module.
-
On the right side of the listing you want to re-enable, click Reactivate.
Note: This button appears only if you disabled the vendor listing in the past.
The listing of the vendor becomes active again, the Actions menu replaces the Reactivate button, and the vendor listing will appear again as a menu option in other areas of the module.
 View the order history with a vendor .
View the order history with a vendor .
-
On the right side of the listing, click Actions, and choose View order history.
The Order history dialog box appears, listing all the orders by personnel in your agency or department.
-
On the right side of the listing you want more information on, click Download details.
The Inventory module downloads a spreadsheet containing detailed information about the order to your default download location.
-
Navigate to your download location and open the spreadsheet to see what items were ordered, who placed the order, the total for the order, and much more.
-