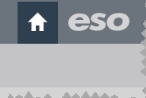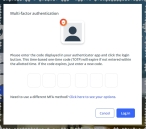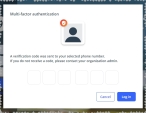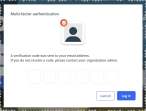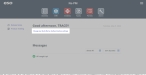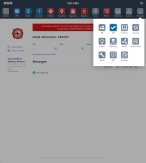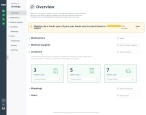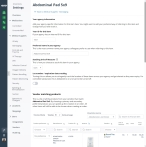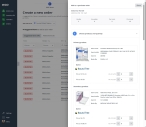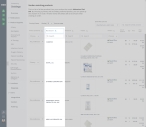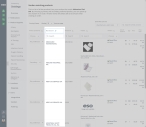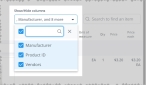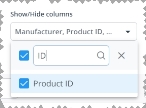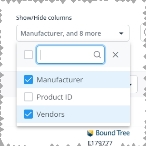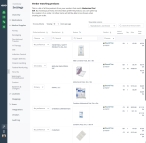Specify item details
Your agency's item catalog consists of the medicines and medical supplies that your agency controls and potentially holds stock for. You can set preferences for every item tracked in the Inventory module, such as the your agency or department's preferred ID and name for the item, the quantity unit the agency or department prefers to stock the item in, and whether the agency or department tracks lot numbers and expiration dates.
You can also identify a primary and secondary product line for ordering, so that those product lines appear at the top of the selection list when you add items to an order in the Inventory module. You can also manage the amount of detailed information that appears for items by searching for items, filtering and sorting the columns, and hiding or displaying specific columns.
-
 If you have not done so already) Access the Inventory module in the ESO Suite.
If you have not done so already) Access the Inventory module in the ESO Suite.
-
Do one of the following.
-
(If you are already working in the ESO Suite) Click the Home icon in the upper left corner of the screen.
-
 (If you have not yet logged in) Log in to the ESO Suite.
(If you have not yet logged in) Log in to the ESO Suite.
-
In a web browser, go to https://www.esosuite.net/EsoSuite.
The ESO Suite login screen appears.
-
Enter your user name, password, and agency name, then click Let's Go.
If MFA is enabled, the Multi-factor authentication dialog box appears, displaying one or more methods you can use to verify your login credentials. The number of methods that appear in the dialog box depends on what MFA methods your ESO Suite administrators enabled in the Admin module.
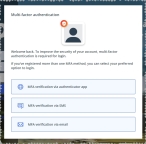
Click graphics
to open them.Information on enabling MFA and specific MFA methods is available in the Admin module online help, in Configure multiple-factor authentication.
Note: If your ESO Suite administrators have disabled MFA ("opted-out"), this dialog does not appear.
-
(If the Multi-factor authentication dialog box appears) Depending on which buttons appear in the dialog box, verify your login in one of the following ways.
 With an authenticator application.
With an authenticator application.
-
Click MFA verification via authenticator app.
The dialog box updates with boxes for entering the numbers of the authentication code, and the ESO Suite sends an authentication code to the authenticator application installed on your device.
-
Open your authenticator application and note the authentication code currently displayed.
-
Enter the authentication code displayed in the authenticator application.
-
Click Log In.
 With a text message (SMS).
With a text message (SMS).
-
Click MFA verification via SMS.
The dialog box updates with boxes for entering the numbers of the authentication code, and the ESO Suite sends an authentication code to the phone number recorded in your PM records and identified with MFA codes.
-
Enter the authentication code sent to your MFA-registered phone number.
-
Click Log In.
 With an email message.
With an email message.
-
Click MFA verification via email.
The dialog box updates with boxes for entering the numbers of the authentication code, and the ESO Suite sends an authentication code to your agency or department email address, recorded in your PM records.
-
Enter the authentication code sent to your agency or department email address.
-
Click Log In.
-
-
The ESO Suite landing screen appears.
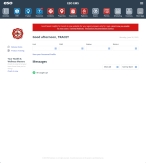
Click graphics
to open them.Note: If MFA is enabled, you can access and manage your MFA options through the PM module, on the Settings > Account page, as described in Manage a user account. If your agency or department has enabled MFA but has not purchased the full-featured version of the PM module, you can access your own MFA settings by clicking Change my Multi-Factor Authentication settings on the landing screen, then using the Settings > Account page that appears. If your agency has not enabled MFA, the Change my Multi-Factor Authentication settings link does not appear on the landing screen.
-
-
On the top side of the home screen, click Inventory.

The Inventory module opens, displaying the Action now page.
Click graphics
to open them.
-
-
In the left pane, near the bottom, click the Settings icon.

The Settings screen appears, displaying the Overview pane on the right. This page provides a summary of the information in the Settings pages. The Overview pane groups the information into drop-downs named Medications, Medical Supplies, Locations, Mappings, and Users. By default, these drop-downs are expanded; however, you can collapse and expand them as needed to view only the information you want.
These drop-downs contain one or more categories within them, to help further organize the information.
Example: The Locations drop-down contains the Stations, Hospitals, and Vehicles categories, to represent the different types of locations your agency may stock with inventory.
The numbers on the category summaries indicate how many items that your agency currently has enabled in the item catalog, in each category.
Example: If the numbers on the card are 44/49, that indicates that your agency has enabled 44 of the 49 available items in the catalog, and tracks the inventory records for those 44 items.
-
Access the items you want to specify item details for in one of these ways.
-
 From the category card on the Overview page.
From the category card on the Overview page.
-
In the expanded drop-down containing the category with the item you want to enable or disable, on the category card, click View.
Example: You want to begin stocking acetaminophen in a 32MG/ML oral solution for patients who have trouble swallowing tablets and capsules. In the Medications drop-down, on the Uncontrolled category card, you would click View.
-
The corresponding items page appears in the right pane, displaying the full listing of items in that category.
Note: The item must beenabled in the Availability across your agency column to specify additional information about it.
-
-
On the right side of the item's listing, click Edit.
A dialog box with the name of the item appears.
-
 Specify a preferred ID number and/or name for the item.
Specify a preferred ID number and/or name for the item.
-
(If your agency uses its own inventory numbering system) In Your ID for this item column, change the current ID number to the ID number your agency uses for this item.
-
(If your agency uses its own name for the item) In Preferred Name in your agency, change the default name to the name your agency uses for this item.
Example: Your agency may use the brand name
Suboxoneas the preferred name for buprenorphine.
-
-
 Specify the unit of measure for stocking, and enable tracking.
Specify the unit of measure for stocking, and enable tracking.
-
In Stocking Unit of Measure, click the unit description and choose the unit (cases, boxes, packs, or each) in which the agency actually stocks the item.
This selection is important both for counting what is currently available at a location, and for ordering the item from a vendor.
-
(If your agency tracks lot numbers or expiration dates for the item) For Lot number / expiration date tracking, drag the slider to the right to enable tracking, or to the left to disable it.
The tracking applies to items that have a lot or batch number, and an expiration date that the agency needs to track. Once an item has gone out of date, it should not be used on patients, and goes to waste. This column helps you track inventory waste for date-sensitive items.
-
-
 (If information appears in the table under Vendor matching products) Set the preference order for manufacturers of the item.
(If information appears in the table under Vendor matching products) Set the preference order for manufacturers of the item.
You can indicate which manufacturers your agency or department prefers to purchase a particular item from. When you then later add that item to your order, the items you identified as primary and secondary items appear at the top of the list of choices for the item.
Example: You can open the listing for Abdominal Pad 5x9 and identify pads made by Dukal, LLC as your primary (first) choice, and pads made by Medline Industries, Inc as your secondary choice, when ordering more pads. When you later create a new order or open an existing order start to add Abdominal Pad 5x9 to the order, the Dukal pads appear first in the list, and the Medline Industries pads appear second. Any 5x9 pads not identified as primary or secondary appear in the list after the Medline Industries pads.
-
 (Optional) Manage the amount of data displayed on the page.
(Optional) Manage the amount of data displayed on the page.
If your agency or department integrates with one or more vendors, information about each product the vendor carries for that item appears in the table.
You can control how much data appears on the page, search for items in the entire list, search individual columns, sort and filter column contents, hide and display columns, and so forth.

-
Depending on what data you want to view on the page, do one or more of the following.
 Search the entire list for a character combination.
Search the entire list for a character combination.
You can search the entire list for a specific combination of characters, regardless of what column the data appears in.
-
Above the list of items, on the right side, in the Search to find an item field, type the combination of characters you want to search the entire list for.
As you type each character, the list of items on the page reduces to only those whose names or values contain that combination of characters.
Example: If you typed the characters
Med Plus, the entire list reduces to display only the items whose names or values contain these characters.
 Search within a column for a character combination.
Search within a column for a character combination.
You can search any column with a Search field at the top for a specific combination of characters. This may be preferable to searching the entire list for a character combination that may occur in multiple columns and provide a longer list of matches than you need.
-
At the top of the column you want to search, in Search, type the combination of characters you want to search the entire list for.
As you type each character, the list of items in the column reduces to only those whose names or values contain that combination of characters.
Example: If you typed the characters
inc, the entire list reduces to display only the items that contain these characters in that column.
 Sort the entire list into ascending or descending order, based on the values in a column.
Sort the entire list into ascending or descending order, based on the values in a column.
-
At the top any column with the sort (
 ) icon to the right of the column name, click the icon.
) icon to the right of the column name, click the icon. The ascending values (
 ) icon appears and the column sorts from A–Z, or from 1 to the highest numerical value.
) icon appears and the column sorts from A–Z, or from 1 to the highest numerical value. -
Click the ascending values icon to sort the list into descending order.
The descending values (
 ) icon appears and the column sorts from Z–A, or from the highest numerical value to 1.
) icon appears and the column sorts from Z–A, or from the highest numerical value to 1.
 Hide or display entire columns.
Hide or display entire columns.
You can decide which columns of data you want to display on the page and which columns you do not need, and hide the unnecessary columns. You can also redisplay any columns you hid in past.
-
Above the list of items, on the right side, click the Show/Hide columns menu.
-
(Optional) In the blank (search) field at the top of the menu, type the combination of characters you want to search the entire list for.
As you type each character, the list of options in the menu reduces to only those whose names contain that combination of characters.
Example: If you typed the character
ID, the list reduces to only the options that contain that character. -
In the menu, select the check boxes for columns you want to display on the page, and clear the check boxes for columns you want to hide.
Only the columns you selected remain visible on the page.
Example: If your agency does not use the CSA Schedule in its item catalog, you do not need the corresponding column on the page. If you clear the check boxes for the CSA Schedule option, the CSA Schedule column no longer appears on the page.
-
-
-
In the listing for the brand or manufacturer your agency or department prefers to purchase, in the Product preference column, click the field and choose Primary.
-
In the listing for the brand or manufacturer your agency or department prefers to purchase when it cannot obtain its preferred choice, in the Product preference column, click the field and choose Secondary.
-