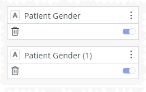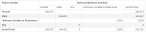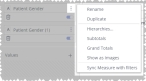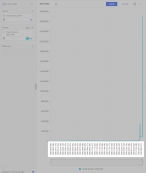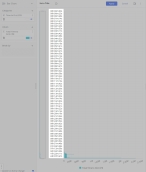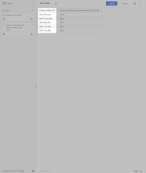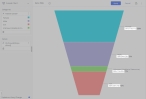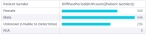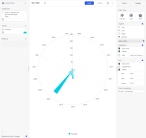Work with field menu options
Once you add fields to a widget, you can work with the individual fields in a number of ways, such as renaming and duplicating fields, synchronizing measurements with filters, formatting units as time duration, working with field hierarchies, and more. You can access the features specific to each field through menu options available for each field.
|
Click graphics
|
Note: The menu options that appear for each field depend on the type of widget you are adding the field to, the widget section you add the field to, and what type of field (number, time, or date) it is.
In pivot tables, in the Rows and Columns sections, if you add a number field (such as the Patient Gender) or a date field (such as Stroke Last Known Well Date Time), then click the menu icon to the right of the field name, the menu that appears contains options specific to that field and section. If you add the same field to the Columns section and click the menu icon, all the same options appear except for Show as Images. If you add a time field (such as Time to First CPR) to these sections and click their respective menu icons, the menus that appears are the same as for the number and date fields, and contain the additional Format as Time Duration option.
If you add the three different types of fields to the Values section and click the menu icon to the right of the field name, only three of the options that appear for the fields in the Rows and Columns sections appear in the menu, and three new options appear. In the Values section, all the same options appear for the three fields, except for the time field, which has the additional Format as Time Duration option.
-
Click the field's menu icon.
A pop-up menu appears to the right of the field.
-
Depending on what options appear in the menu, do any of the following.

 Select a hierarchy to filter field values for.
Select a hierarchy to filter field values for.
While the option to select hierarchies appears as a feature in the widget menu, this feature is not currently supported in the ESO Insights module.

 Show images linked to field data.
Show images linked to field data.
For the fields in a column of a pivot table, you can enter the URLs to images in your data model, and display the images in the pivot table.
Note: If the table contains many images and there is a slow connection to the URL, images may not appear in the table when you download the widget's data to a .PDF file.
Information on downloading a a widget's data to a .PDF file is available in Download widget data to a file.
-
From the field's pop-up menu, choose Show as Images.
The center pane updates to indicate what the widget would look like if it appeared as an image.

 Choose a totals calculation for the value.
Choose a totals calculation for the value.
You change what the calculation method for the grand total, when you choose the Grand Totals option for a value.
Example: Instead of calculating the grand total as a simple sum of the values in the column, you can choose to display the value as an average, a median, a minimum, or a maximum.

 Show values on the right axis.
Show values on the right axis.
-
From the field's pop-up menu, choose Show on Right Axis.
For column charts, the numerical values that normally appear on the left axis now appear on the right axis of the chart. For bar charts, the numerical values that normally appear on the bottom axis now appear on the top axis of the chart.
Tip: To return the values to the default axis, from the field's pop-up menu, choose Show on Right Axis again.

 Display missing values as zeros (0).
Display missing values as zeros (0).
If you have fields that contain values of
N\A,null, or are missing values completely, those values (or lack of) can create odd data points in the widget. You can choose to display these values as zeros in the widget to minimize confusion.-
From the field's pop-up menu, choose Display Missing Values as Zeros.
Tip: To return to the default display for missing values, from the field's pop-up menu, choose Display Missing Values as Zeros again.

 View as a continuous timeline.
View as a continuous timeline.
A continueous timeline prevents breaks in a timeline by identifying when zero values occur, and filling gaps in the line when no data is available for a time or time. This feature lets you view the entire timeline, and makes it easier to interpret when there are zero values in that date.

 Choose a quick function for the value.
Choose a quick function for the value.
Quick functions instantly add a time dimension to any existing value and formula. These functions include calculations for past values, change over time, contribution and running totals.
Example: A finance manager reviewing total costs per month and needs to track the accumulated annual costs can select a quick function to calculate the year-to-date total for costs.
-

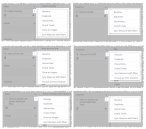

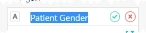
 ) icon to save your changes.
) icon to save your changes.