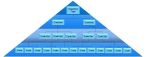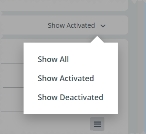Add codes and code sets to the Inspections module
An inspection is an organized examination or formal evaluation of a property, building, or occupant. The results are compared to specified requirements and standards (codes) for determining whether the inspected entity complies with these requirements and standards.
Codes are the foundational building blocks of the Inspections module. Each code is an item that inspectors check during an inspection, to determine if a property, building, or occupant meets the requirements of the code or if there is a violation. To logically organize the codes, you can group related codes into code sets.
An inspection checklist is a list of codes that an inspector uses while inspecting a property, building, or occupant. After you create code sets, you can add multiple codes to an inspection checklist in one addition, rather than adding each code to the checklist individually.
Information on checklists is available in Create checklists for the Inspections module.
-
Do one of the following.
-
(If you are already working in the ESO Suite) Click the Home icon in the upper left corner of the screen.
-
 (If you have not yet logged in) Log in to the ESO Suite.
(If you have not yet logged in) Log in to the ESO Suite.
-
In a web browser, go to https://www.esosuite.net/EsoSuite.
The ESO Suite login screen appears.
-
Enter your user name, password, and agency name, then click Let's Go.
If MFA is enabled, the Multi-factor authentication dialog box appears, displaying one or more methods you can use to verify your login credentials. The number of methods that appear in the dialog box depends on what MFA methods your ESO Suite administrators enabled in the Admin module.

Click graphics
to open them.Information on enabling MFA and specific MFA methods is available in the Admin module online help, in Configure multiple-factor authentication.
Note: If your ESO Suite administrators have disabled MFA ("opted-out"), this dialog does not appear.
-
(If the Multi-factor authentication dialog box appears) Depending on which buttons appear in the dialog box, verify your login in one of the following ways.
 With an authenticator application.
With an authenticator application.
-
Click MFA verification via authenticator app.
The dialog box updates with boxes for entering the numbers of the authentication code, and the ESO Suite sends an authentication code to the authenticator application installed on your device.
-
Open your authenticator application and note the authentication code currently displayed.
-
Enter the authentication code displayed in the authenticator application.
-
Click Log In.
 With a text message (SMS).
With a text message (SMS).
-
Click MFA verification via SMS.
The dialog box updates with boxes for entering the numbers of the authentication code, and the ESO Suite sends an authentication code to the phone number recorded in your PM records and identified with MFA codes.
-
Enter the authentication code sent to your MFA-registered phone number.
-
Click Log In.
 With an email message.
With an email message.
-
Click MFA verification via email.
The dialog box updates with boxes for entering the numbers of the authentication code, and the ESO Suite sends an authentication code to your agency or department email address, recorded in your PM records.
-
Enter the authentication code sent to your agency or department email address.
-
Click Log In.
-
-
The ESO Suite landing screen appears.

Click graphics
to open them.Note: You can access and manage your MFA options through the PM module, on the Settings > Account page, as described in Manage a user account. If your agency or department has enabled MFA but has not purchased the full-featured version of the PM module, you can access your own MFA settings by clicking Change my Multi-Factor Authentication settings on the landing screen, then using the Settings > Account page that appears. If your agency has not enabled MFA, the Change my Multi-Factor Authentication settings link does not appear on the landing screen.
-
-
On the top side of the home screen, click Admin.
Tip: If your screen or browser window is too narrow to display all your agency's ESO Suite module icons, an options icon appears on the right side of the icon bar. If you click the options icon, a menu appears containing additional module icons.
The Admin screen appears, displaying the Welcome screen.
-
In the left pane, expand Fire > Inspections, then click Code Sets.
The Code Sets screen appears.
-
Do any of the following.
 Add a code set.
Add a code set.
-
In the upper right corner, click Add.
The New Code Set dialog box appears.
- In Code Set Name, type the name of the code set you are creating.
-
Click Save.
The Codes - code set name dialog box appears.
-
Do any of the following within the Codes - code set name dialog box.
 Rename the code set.
Rename the code set.
-
Click Rename Code Set.
The Edit Code Set dialog box appears.
- Change the name of the code set as needed.
- Click Save.
 Add codes to the code set.
Add codes to the code set.
-
Click Add Code.
The New Code dialog box appears.
-
In Code Number, type the reference number for the code you are creating.
Example: In Oregon, if an occupant has boxes stacked in a hallway, the occupant may be cited with violating code 479.060 (4). In this case, 479 refers to the chapter of state law titled Protection of Buildings From Fire; Electrical Safety Law, 060 refers to the numbered article (Location of fire escapes; accessibility; freedom from obstructions; buildings of three or more stories), and 4 refers to the numbered division 4, "All fire escapes, ladders, stairs, hallways and platforms shall be kept free from encumbrances or obstructions at all times."
- In Title, type a short name for the code.
- In Description, type a longer description of the code.
-
Click Save.
The code is created, and appears in the Codes code set name dialog box as a list item.
Note: The new code is not activated by default. You must activate it for it to appear as a selection option when creating a code set or checklist. You can also deactivate a code if you want to keep it from appearing as a code set or checklist selection option.
 Edit a code.
Edit a code.
-
For the list item you want to edit, click Edit to the right of the item name.
The Edit dialog box appears, displaying the values already specified for that list item.
- Change the information in the fields as needed.
- Click Done.
 Search for a code
Search for a code
-
In the Search field, type the characters in the name of the list item you need to find.
As you add each character, the list automatically reduces to only items containing that sequence of characters.
 Video: Search a list
Video: Search a list
Note: The process for searching a list shown below applies to any list in the ESO Suite.
 Filter for a code.
Filter for a code.
-
On the right side of the screen, click the filter menu.
Note: The name of the menu varies, reflecting the option currently selected for filtering the list. Show All appears as the default selected option.
The menu of filter options appears.
-
Select the option you want to use to filter the list.
The list updates to reflect your selection.
 Video: Filter a list
Video: Filter a list
Note: The process for filtering a list shown below applies to any list in the ESO Suite.
 Activate or deactivate a code.
Activate or deactivate a code.
Note: A code is not automatically activated when you create it. After you activate the code, you can add it to new or existing code sets.
You can also deactivate a code if you no longer want it to appear as an option when creating code sets.
-
For the code you want to activate, on the right side of the list, drag the slider button to the right, until On appears.
 Video: Activate and deactivate a list item
Video: Activate and deactivate a list item
Note: The process for activating and deactivating a list item shown below applies to any list in the ESO Suite.
-
 View the list of codes in a code set.
View the list of codes in a code set.
-
For the list item you want to edit, click View Codes to the right of the item name.
The Codes - code set name dialog box appears, displaying the codes already added to that code set.
-
In the Codes - code set name dialog box, click Done.
 Edit a code set.
Edit a code set.
-
For the list item you want to edit, click View Codes to the right of the item name.
The Codes - code set name dialog box appears, displaying the codes already added to that code set. Each code is a list item in the code set.
-
For the list item you want to edit, click Edit to the right of the item name.
The Edit dialog box appears, displaying the values already specified for that list item.
- Change the information in the fields as needed.
- Click Done.
-
In the Codes - code set name dialog box, click Done.
 Search for a code set.
Search for a code set.
-
In the Search field, type the characters in the name of the list item you need to find.
As you add each character, the list automatically reduces to only items containing that sequence of characters.
 Video: Search a list
Video: Search a list
Note: The process for searching a list shown below applies to any list in the ESO Suite.
 Filter the code sets.
Filter the code sets.
-
On the right side of the screen, click the filter menu.
Note: The name of the menu varies, reflecting the option currently selected for filtering the list. Show All appears as the default selected option.
The menu of filter options appears.
-
Select the option you want to use to filter the list.
The list updates to reflect your selection.
 Video: Filter a list
Video: Filter a list
Note: The process for filtering a list shown below applies to any list in the ESO Suite.
 Activate or deactivate a code set.
Activate or deactivate a code set.
Note: To give you time to finish building a code set before it is available as a selection on checklists, a code set is not automatically activated when you create it. After you activate the code set, you can add it to new or existing checklists.
You can also deactivate a code set if you no longer want it to appear as an option when creating checklists.
-
For the code set you want to activate, on the right side of the list, drag the slider button to the right, until On appears.
 Video: Activate and deactivate a list item
Video: Activate and deactivate a list item
Note: The process for activating and deactivating a list item shown below applies to any list in the ESO Suite.
-