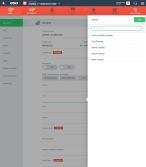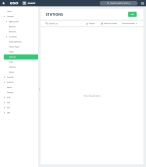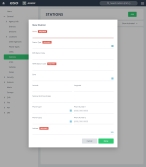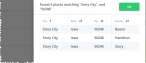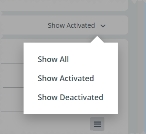Configure stations
A station is a place or building where a specific activity or service is based. In the Admin module, you can build a list of menu options that correspond to a list of stations your agency works with.
These options appear for the Station field in a number of ESO Suite modules.
|
Example: In the fire Incidents module, on the Basic screen, under the Incident bookmark, the menu options defined and enabled in the Admin module appear when you click the Station field. |
-
Do one of the following.
-
(If you are already working in the ESO Suite) Click the Home icon in the upper left corner of the screen.
-
 (If you have not yet logged in) Log in to the ESO Suite.
(If you have not yet logged in) Log in to the ESO Suite.
-
In a web browser, go to https://www.esosuite.net/EsoSuite.
The ESO Suite login screen appears.
-
Enter your user name, password, and agency name, then click Let's Go.
If MFA is enabled, the Multi-factor authentication dialog box appears, displaying one or more methods you can use to verify your login credentials. The number of methods that appear in the dialog box depends on what MFA methods your ESO Suite administrators enabled in the Admin module.

Click graphics
to open them.Information on enabling MFA and specific MFA methods is available in the Admin module online help, in Configure multiple-factor authentication.
Note: If your ESO Suite administrators have disabled MFA ("opted-out"), this dialog does not appear.
-
(If the Multi-factor authentication dialog box appears) Depending on which buttons appear in the dialog box, verify your login in one of the following ways.
 With an authenticator application.
With an authenticator application.
-
Click MFA verification via authenticator app.
The dialog box updates with boxes for entering the numbers of the authentication code, and the ESO Suite sends an authentication code to the authenticator application installed on your device.
-
Open your authenticator application and note the authentication code currently displayed.
-
Enter the authentication code displayed in the authenticator application.
-
Click Log In.
 With a text message (SMS).
With a text message (SMS).
-
Click MFA verification via SMS.
The dialog box updates with boxes for entering the numbers of the authentication code, and the ESO Suite sends an authentication code to the phone number recorded in your PM records and identified with MFA codes.
-
Enter the authentication code sent to your MFA-registered phone number.
-
Click Log In.
 With an email message.
With an email message.
-
Click MFA verification via email.
The dialog box updates with boxes for entering the numbers of the authentication code, and the ESO Suite sends an authentication code to your agency or department email address, recorded in your PM records.
-
Enter the authentication code sent to your agency or department email address.
-
Click Log In.
-
-
The ESO Suite landing screen appears.

Click graphics
to open them.Note: You can access and manage your MFA options through the PM module, on the Settings > Account page, as described in Manage a user account. If your agency or department has enabled MFA but has not purchased the full-featured version of the PM module, you can access your own MFA settings by clicking Change my Multi-Factor Authentication settings on the landing screen, then using the Settings > Account page that appears. If your agency has not enabled MFA, the Change my Multi-Factor Authentication settings link does not appear on the landing screen.
-
-
On the top side of the home screen, click Admin.
Tip: If your screen or browser window is too narrow to display all your agency's ESO Suite module icons, an options icon appears on the right side of the icon bar. If you click the options icon, a menu appears containing additional module icons.
The Admin screen appears, displaying the Welcome screen.
-
In the left pane, expand General, then click Stations.
The Stations screen appears.
-
Do any of the following.
 Add a station.
Add a station.
-
In the upper right corner, click Add.
The New Station dialog box appears.
Note: You must fill in all fields indicated as
REQUIREDon this screen. - In Name, type the name of the station you want to create.
- For Station Type, click the field or the list icon to the right of the field, then select the appropriate single option from the menu that appears.
- In EMS Station Code and NFIRS Station Code, type the NFIRS station code and (if applicable) the EMS station code for the station you are adding.
- For Zone, click the field or the list icon to the right of the field, then select the appropriate single option from the menu that appears.
-
 Specify the location using latitude and longitude coordinates
Specify the location using latitude and longitude coordinates
GPS coordinates are a unique identifier for a precise geographic location on the Earth, usually expressed in alphanumeric characters. GPS coordinates are usually expressed as the combination of degree-based latitude and longitude values.
When looking at a map, latitude lines (parallels) run horizontally. Each degree of latitude is approximately 69 miles (111 km) apart; there is a variation due to the fact that the earth is an oblate ellipsoid (slightly egg-shaped). Degrees latitude are numbered from 0° to 90° north and south. Zero degrees is the equator, the imaginary line which divides our planet into the northern and southern hemispheres. 90° north is the North Pole and 90° south is the South Pole.
The vertical longitude lines (meridians) converge at the poles and are widest at the equator (about 69 miles or 111 km apart). Zero degrees longitude is located at Greenwich, England (0°, the Prime Meridian). The degrees continue 180° east and 180° west where they meet and form the International Date Line in the Pacific Ocean. Greenwich is the site of the Prime Meridian.
-
Specify the latitude and longitude values in one of these formats.
 In DMS
In DMS
-
In Latitude and Longitude, type the number of degrees from 0° (the equator or the Prime Meridian, respectively), minutes from the degree to the location, and seconds from the minute to the location.
There are 60 minutes in each degree, and 60 seconds in each minute.
Example: The United States capitol is located at 38°53'23"N , 77°00'27"W (38 degrees, 53 minutes, and 23 seconds north of the equator and 77 degrees, no minutes and 27 seconds west of the meridian passing through Greenwich, England).
 In DD
In DD
Decimal degrees are an alternative to using DMS. Decimal degrees express latitude and longitude geographic coordinates as decimal fractions and are used in many GIS, web mapping applications such as Google Maps, and GPS devices. As with latitude and longitude, the values are bounded by ±90° and ±180° respectively.
Positive latitudes are north of the equator, negative latitudes are south of the equator. Positive longitudes are east of Prime Meridian, negative longitudes are west of the Prime Meridian.
-
In Latitude and Longitude, type the decimal fraction of the latitude and longitude portions of the geographic coordinates of the location, respectively).
Example: The United States capitol is located at 38.889722°, -77.008889°.
-
-
-
In National Grid Coordinates, type the USNG coordinates.
The USNG is a point reference system of grid references commonly used in the United States. This system uses a "read right and then up" convention, where you measure to the East and then North in linear increments. The coordinates translate to distance in meters.
 More information about the USNG.
More information about the USNG.
A USNG spatial address is broken down into three parts:
-
The grid zone designation, for a world-wide unique address.
-
The 100,000-meter square identification, for regional areas.
-
The grid coordinates, for local areas.
A complete USNG spatial address provides a unique value and is necessary for use with GPS receivers and GIS.
Grid coordinates are used to define point features, such as a neighborhood, soccer field, a particular house, or even a parking place. These require different levels of granularity.
Example:
Number of digits Example Locates with precision 4 2306 A neighborhood-size area 6 234064 A soccer field-size area 8 23480647 The size of a modest home 10 2348306479 One meter (within a parking spot) -
- From Phone Type 1 and Phone Type 2, click the field or the list icon to the right of the field, then select the appropriate single option from the menu that appears.
- In Phone Number 1 and Phone Number 2, type the corresponding phone number of the contact.
-
For Address, click Edit.
A menu appears to the right, with fields for specifying the details of the address.
- In Address 1 and Address 2, enter the street address and any other unit-specific information.
-
In Zip, type the zip code for the location, then click the search icon (magnifying glass).
A list of cities, states, or zip codes matching what you entered appears.
Example: In Zip, type
50248, then click the search icon.A list of zip codes matching
50248appears on the right. -
Select the entry that corresponds to the rest of the address you are entering.
City, State, and County automatically populate in the address menu with the information from the selected match.
- For Country, click the field or the list icon to the right of the field, then select the appropriate single option from the menu that appears.
-
At the top of the Address menu, click OK.
The menu closes, and the address information you entered appears on the previous screen.
- Click Done.
 Edit a station.
Edit a station.
-
For the list item you want to edit, click Edit to the right of the item name.
Note: If Edit does not appear beside the item name, on the right side of the list, drag the slider button to the right, until On appears. The item must be activated before you can edit it.
The Edit dialog box appears, displaying the values already specified for that list item.
- Change the information in the fields as needed.
- Click Done.
 Deactivate a station.
Deactivate a station.
-
For the item you want to deactivate, on the right side of the list item, drag the slider button to the left, until Off appears.
The Edit link to the right of the item name disappears when the item is deactivated.
Note: While you are in the Admin module, deactivated items still appear in the list; in all other ESO Suite modules, deactivated items do not appear in the lists.
 Video: Activate and deactivate a list item
Video: Activate and deactivate a list item
Note: The process for activating and deactivating a list item shown below applies to any list in the ESO Suite.
 Search the station list.
Search the station list.
-
In the Search field, type the characters in the name of the list item you need to find.
As you add each character, the list automatically reduces to only items containing that sequence of characters.
 Video: Search a list
Video: Search a list
Note: The process for searching a list shown below applies to any list in the ESO Suite.
 Sort the station list.
Sort the station list.
Note: Lists in the Admin module always appear in alphabetical order, and display both active and deactivated items.
-
In the upper right corner of the list, click View Sort Order.
The Sort dialog box appears.
Note: Only the active items in the list appear in the Sort dialog box.
-
For Sort list alphabetically, drag the slider button to the left, until Off appears.
You can now change the order of the values in the list, and buttons for manually sorting the list appear below Sort list alphabetically.
-
In the list on the right, select the item you want to move up or down in the list.
A green, right-pointing arrow appears next to the list item to confirm that it is selected.
- On the left, click the up or down arrows to move the item up or down one place, or to the top or bottom of the list.
- Repeat the previous two steps as many times as needed to arrange the items in the order you want in the list.
-
Click OK.
The dialog box closes, and the list appears in the new order, unless you are working in the Admin module.
Note: Lists in the Admin module always appear in alphabetical order.
 Video: Sort a list
Video: Sort a list
Note: The process for sorting a list shown below applies to any list in the ESO Suite.
 Filter the station list.
Filter the station list.
-
On the right side of the screen, click the filter menu.
Note: The name of the menu varies, reflecting the option currently selected for filtering the list. Show All appears as the default selected option.
The menu of filter options appears.
-
Select the option you want to use to filter the list.
The list updates to reflect your selection.
 Video: Filter a list
Video: Filter a list
Note: The process for filtering a list shown below applies to any list in the ESO Suite.
 Export the station list to a .csv file.
Export the station list to a .csv file.
-
In the upper right corner of the list, click Export.
The Admin module generates a
.csvfile containing all the items in the list, whether they are activated or deactivated, and regardless of how you are filtering the list. The.csvfile downloads to your default download location.
-