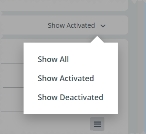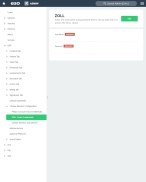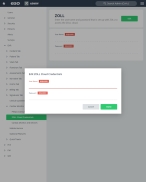Configure cardiac monitors
The EHR module supports integration with both cardiac monitors that have a Cloud component to them, and those that use a direct cable plug-in or WiFi transfer for importing cardiac data files into the EHR module.
-
 Determine the following information about the cardiac monitors your agency uses.
Determine the following information about the cardiac monitors your agency uses.
-
The brand of monitor.
Example: Zoll, Physio-Controls, and Phillips are common brand names for cardiac monitors.
- The serial number of the monitor.
-
Whether or not the cardiac monitor has a Cloud component to it, and if so, whether your agency has an account on the manufacturer's Cloud.
A Cloud component can store the cardiac data file on the internet in a secure location.
-
(If your agency has a Zoll Cloud account) Determine the login credentials for accessing the Cloud account.
Example: Zoll Cloud accounts use the cardiac monitor's serial number, a user name, and a password as credentials. Physio uses the cardiac monitor's serial number for accessing the Cloud account.
- The model number and purchase date of the monitor.
-
-
Do one of the following.
-
(If you are already working in the ESO Suite) Click the Home icon in the upper left corner of the screen.
-
 (If you have not yet logged in) Log in to the ESO Suite.
(If you have not yet logged in) Log in to the ESO Suite.
-
In a web browser, go to https://www.esosuite.net/EsoSuite.
The ESO Suite login screen appears.
-
Enter your user name, password, and agency name, then click Let's Go.
If MFA is enabled, the Multi-factor authentication dialog box appears, displaying one or more methods you can use to verify your login credentials. The number of methods that appear in the dialog box depends on what MFA methods your ESO Suite administrators enabled in the Admin module.

Click graphics
to open them.Information on enabling MFA and specific MFA methods is available in the Admin module online help, in Configure multiple-factor authentication.
Note: If your ESO Suite administrators have disabled MFA ("opted-out"), this dialog does not appear.
-
(If the Multi-factor authentication dialog box appears) Depending on which buttons appear in the dialog box, verify your login in one of the following ways.
 With an authenticator application.
With an authenticator application.
-
Click MFA verification via authenticator app.
The dialog box updates with boxes for entering the numbers of the authentication code, and the ESO Suite sends an authentication code to the authenticator application installed on your device.
-
Open your authenticator application and note the authentication code currently displayed.
-
Enter the authentication code displayed in the authenticator application.
-
Click Log In.
 With a text message (SMS).
With a text message (SMS).
-
Click MFA verification via SMS.
The dialog box updates with boxes for entering the numbers of the authentication code, and the ESO Suite sends an authentication code to the phone number recorded in your PM records and identified with MFA codes.
-
Enter the authentication code sent to your MFA-registered phone number.
-
Click Log In.
 With an email message.
With an email message.
-
Click MFA verification via email.
The dialog box updates with boxes for entering the numbers of the authentication code, and the ESO Suite sends an authentication code to your agency or department email address, recorded in your PM records.
-
Enter the authentication code sent to your agency or department email address.
-
Click Log In.
-
-
The ESO Suite landing screen appears.

Click graphics
to open them.Note: You can access and manage your MFA options through the PM module, on the Settings > Account page, as described in Manage a user account. If your agency or department has enabled MFA but has not purchased the full-featured version of the PM module, you can access your own MFA settings by clicking Change my Multi-Factor Authentication settings on the landing screen, then using the Settings > Account page that appears. If your agency has not enabled MFA, the Change my Multi-Factor Authentication settings link does not appear on the landing screen.
-
-
On the top side of the home screen, click Admin.
Tip: If your screen or browser window is too narrow to display all your agency's ESO Suite module icons, an options icon appears on the right side of the icon bar. If you click the options icon, a menu appears containing additional module icons.
The Admin screen appears, displaying the Welcome screen.
-
In the left pane, expand EHR > Cardiac Monitor Configuration.
A list of different ways to integrate a cardiac monitor with EHR appears.
-
Click Cardiac Monitors and Devices.
The Cardiac Monitors and Devices screen appears.
-
Do any of the following.
 Add a cardiac monitor or device.
Add a cardiac monitor or device.
-
In the upper right corner, click Add.
The New Cardiac Monitor or Device dialog box appears.
Note: You must fill in all fields indicated as
REQUIREDon this screen. -
In Name, Serial, Manufacturer, and Model, type the information for the monitor or device you want to add.
Note: Both Zoll and Physio cardiac monitors have the option to have a Cloud component, so that their cardiac data files can be stored on the Zoll or Physio Cloud. If your agency uses the Cloud component for their monitor, the EHR module can import the file directly from the Cloud into both the ESO Suite web application and into the EHR module on the mobile computer, instead of waiting for the medic to do a cable hookup or a WiFi transfer.
- To connect to the Zoll or Physio Cloud, you must specify the monitor's serial number into Serial. The manufacturer uses this number as part of the access credentials.
- To connect to the Zoll Cloud, you must also specify a user name and password for your agency, supplied by Zoll, as described below in (Zoll cardiac monitors, and an agency Zoll Cloud account) Specify the agency's Zoll Cloud account login credentials.
If your agency is not using the Cloud component of their Zoll or Physio cardiac monitor, entering the serial number is optional, and the medic must to do a cable hookup or a WiFi transfer for the data files.
Phillips cardiac monitors do not currently have a Cloud option, and the medic must to do a cable hookup or a WiFi transfer for the data files. Entering the serial number is optional.
- For Type, click the list icon to the right of the field, select all the appropriate options from the menu that appears, then click OK or click outside the menu.
- For Purchase Date, click the calendar icon on the right end of the field and select the appropriate date from the calendar that appears.
- Click Done.
 Edit a cardiac monitor or device.
Edit a cardiac monitor or device.
-
For the list item you want to edit, click Edit to the right of the item name.
Note: If Edit does not appear beside the item name, on the right side of the list, drag the slider button to the right, until On appears. The item must be activated before you can edit it.
The Edit dialog box appears, displaying the values already specified for that list item.
- Change the information in the fields as needed.
- Click Done.
 Deactivate a cardiac monitor or device.
Deactivate a cardiac monitor or device.
-
For the item you want to deactivate, on the right side of the list item, drag the slider button to the left, until Off appears.
The Edit link to the right of the item name disappears when the item is deactivated.
Note: While you are in the Admin module, deactivated items still appear in the list; in all other ESO Suite modules, deactivated items do not appear in the lists.
 Video: Activate and deactivate a list item
Video: Activate and deactivate a list item
Note: The process for activating and deactivating a list item shown below applies to any list in the ESO Suite.
 Search the cardiac monitor or device list.
Search the cardiac monitor or device list.
-
In the Search field, type the characters in the name of the list item you need to find.
As you add each character, the list automatically reduces to only items containing that sequence of characters.
 Video: Search a list
Video: Search a list
Note: The process for searching a list shown below applies to any list in the ESO Suite.
 Sort the cardiac monitor or device list.
Sort the cardiac monitor or device list.
Note: Lists in the Admin module always appear in alphabetical order, and display both active and deactivated items.
-
In the upper right corner of the list, click View Sort Order.
The Sort dialog box appears.
Note: Only the active items in the list appear in the Sort dialog box.
-
For Sort list alphabetically, drag the slider button to the left, until Off appears.
You can now change the order of the values in the list, and buttons for manually sorting the list appear below Sort list alphabetically.
-
In the list on the right, select the item you want to move up or down in the list.
A green, right-pointing arrow appears next to the list item to confirm that it is selected.
- On the left, click the up or down arrows to move the item up or down one place, or to the top or bottom of the list.
- Repeat the previous two steps as many times as needed to arrange the items in the order you want in the list.
-
Click OK.
The dialog box closes, and the list appears in the new order, unless you are working in the Admin module.
Note: Lists in the Admin module always appear in alphabetical order.
 Video: Sort a list
Video: Sort a list
Note: The process for sorting a list shown below applies to any list in the ESO Suite.
 Filter the cardiac monitor or device list.
Filter the cardiac monitor or device list.
-
On the right side of the screen, click the filter menu.
Note: The name of the menu varies, reflecting the option currently selected for filtering the list. Show All appears as the default selected option.
The menu of filter options appears.
-
Select the option you want to use to filter the list.
The list updates to reflect your selection.
 Video: Filter a list
Video: Filter a list
Note: The process for filtering a list shown below applies to any list in the ESO Suite.
 Export the cardiac monitor or device list to a .csv file.
Export the cardiac monitor or device list to a .csv file.
-
In the upper right corner of the list, click Export.
The Admin module generates a
.csvfile containing all the items in the list, whether they are activated or deactivated, and regardless of how you are filtering the list. The.csvfile downloads to your default download location.
-
-
 (Zoll cardiac monitors, and an agency Zoll Cloud account) Specify the agency's Zoll Cloud account login credentials.
(Zoll cardiac monitors, and an agency Zoll Cloud account) Specify the agency's Zoll Cloud account login credentials.
If your agency has a Zoll Cloud account, the cardiac data file can be stored on the Zoll Cloud. If you specify the Zoll Cloud login credentials in the Admin module, EHR can import the file directly from the Cloud into both the ESO Suite web application and into EHR on the mobile computer, instead of waiting for the medic to do a cable hookup or a WiFi transfer.
Note: You must also add the Zoll monitor to the Cardiac Monitors and Devices list, as described above, and enter the monitor's serial number.
-
 (Phillips Corsium cardiac monitors, and an agency Phillips Corsium Cloud account) Specify the agency's Phillips Corsium Cloud account login credentials.
(Phillips Corsium cardiac monitors, and an agency Phillips Corsium Cloud account) Specify the agency's Phillips Corsium Cloud account login credentials.
If your agency has a Phillips Corsium Cloud account, the cardiac data file can be stored on the Phillips Corsium Cloud. If you specify the Phillips Corsium Cloud login credentials in the Admin module, EHR can import the file directly from the Cloud into both the ESO Suite web application and into EHR on the mobile computer, instead of waiting for the medic to do a cable hookup or a WiFi transfer.
Note: You must also add the Phillips Corsium monitor to the Cardiac Monitors and Devices list, as described above, and enter the monitor's serial number.
-
Click Phillips Corsium Cloud Credentials.
The Phillips Corsium screen appears.
-
Click Edit.
The Edit Phillips Corsium Cloud Credentials dialog box appears.
Note: ESO recommends using copy and paste when entering any of the login credentials supplied by Phillips Corsium, into this dialog box.
-
For Encrypted User Name and Encrypted Password, enter the login credentials supplied by Phillips Corsium.
-
In URL, type the URL to your agency's web page on the Phillips Corsium Cloud.
-
In Symmetric Key, enter the key used by your agency to encrypt data sent to the Phillips Corsium Cloud.
This key is also used by Phillips Corsium to decrypt the information on their Cloud. This key provides a private information link between your agency and Phillips Corsium.
-
In Initialization Vector, enter the random number used on conjunction with the symmetric key for data encryption.
This random number, also called a nonce, is employed only one time in any session, and is made known to the destination computer on the Phillips Corsium Cloud to facilitate decryption of the data when it is received. The initialization vector can be agreed on in advance, transmitted independently or included as part of the session setup prior to exchange of the message data. The length of the IV (the number of bits or bytes it contains) depends on the method of encryption.
- Click Done.
-