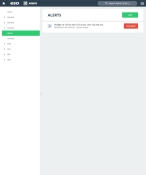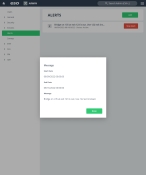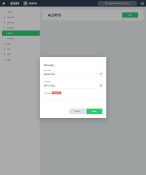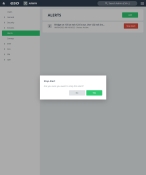Add and work with alert messages
You can send an alert message to all users of your agency's ESO Suite, to let them know about a high-priority change or vital bit of information.
Example: You may send an alert to all users to let them know that the bridge is out on a major road after a significant weather event.
The alert appears in the Messages section on the landing page for the ESO Suite and on EHR mobile client computers, marked by three red exclamation points to draw attention to it.
|
Click graphics
|
Note: To set alerts, you must be assigned the System Wide Alerts permission. This permission is associated by default with the Alerts role, and can be added to new roles that you create.
Information on roles and permissions is available in Define roles.
Tip: A video for adding an alert appears at the end of this topic.
-
Do one of the following.
-
(If you are already working in the ESO Suite) Click the Home icon in the upper left corner of the screen.
-
 (If you have not yet logged in) Log in to the ESO Suite.
(If you have not yet logged in) Log in to the ESO Suite.
-
In a web browser, go to https://www.esosuite.net/EsoSuite.
The ESO Suite login screen appears.
-
Enter your user name, password, and agency name, then click Let's Go.
If MFA is enabled, the Multi-factor authentication dialog box appears, displaying one or more methods you can use to verify your login credentials. The number of methods that appear in the dialog box depends on what MFA methods your ESO Suite administrators enabled in the Admin module.

Click graphics
to open them.Information on enabling MFA and specific MFA methods is available in the Admin module online help, in Configure multiple-factor authentication.
Note: If your ESO Suite administrators have disabled MFA ("opted-out"), this dialog does not appear.
-
(If the Multi-factor authentication dialog box appears) Depending on which buttons appear in the dialog box, verify your login in one of the following ways.
 With an authenticator application.
With an authenticator application.
-
Click MFA verification via authenticator app.
The dialog box updates with boxes for entering the numbers of the authentication code, and the ESO Suite sends an authentication code to the authenticator application installed on your device.
-
Open your authenticator application and note the authentication code currently displayed.
-
Enter the authentication code displayed in the authenticator application.
-
Click Log In.
 With a text message (SMS).
With a text message (SMS).
-
Click MFA verification via SMS.
The dialog box updates with boxes for entering the numbers of the authentication code, and the ESO Suite sends an authentication code to the phone number recorded in your PM records and identified with MFA codes.
-
Enter the authentication code sent to your MFA-registered phone number.
-
Click Log In.
 With an email message.
With an email message.
-
Click MFA verification via email.
The dialog box updates with boxes for entering the numbers of the authentication code, and the ESO Suite sends an authentication code to your agency or department email address, recorded in your PM records.
-
Enter the authentication code sent to your agency or department email address.
-
Click Log In.
-
-
The ESO Suite landing screen appears.

Click graphics
to open them.Note: You can access and manage your MFA options through the PM module, on the Settings > Account page, as described in Manage a user account. If your agency or department has enabled MFA but has not purchased the full-featured version of the PM module, you can access your own MFA settings by clicking Change my Multi-Factor Authentication settings on the landing screen, then using the Settings > Account page that appears. If your agency has not enabled MFA, the Change my Multi-Factor Authentication settings link does not appear on the landing screen.
-
-
On the top side of the home screen, click Admin.
Tip: If your screen or browser window is too narrow to display all your agency's ESO Suite module icons, an options icon appears on the right side of the icon bar. If you click the options icon, a menu appears containing additional module icons.
The Admin screen appears, displaying the Welcome screen.
-
In the left pane, click Alerts.
The Alerts screen appears, listing current and older alerts. Newer alerts appear at the top of the alerts list, and older ones at the bottom.
-
Do any of the following.
 Check an alert's status.
Check an alert's status.
-
For the alert you want to want to view the status for, read the gray text below the alert's name.
Status Means Active The alert is currently displayed to users. Scheduled The alert will appear to users on the specified start date. Stopped The alert was ended by an ESO Suite administrator, and no longer appears for users. Expired The specified end date has passed, and the alert no longer appears for users.
 Add an alert.
Add an alert.
-
Click Add.
The Message dialog box appears.
Note: You must fill in all fields indicated as
REQUIREDon this screen. -
For Start Date and End Date, click the calendar icon on the right end of the field and select the appropriate date from the calendar that appears.
Note: The start date must be the present date or a future date, and future dates can not be more than one year in advance. Because alerts are intended to be short-term messages, end dates should not be many months in the future.
-
In Message, type the text of the alert message.
Messages should be short and concise, not exceeding 250 characters.
-
Click Save.
The alert appears in the ESO Suite or in EHR on mobile client computers on the start date, and are identified by three red exclamation points.
When a user deletes an alert from their message list after logging in to the ESO Suite or in EHR on mobile client computers, it is removed only from their message list; the alert still appears for other users and still exists in the Admin module.
 Stop an alert.
Stop an alert.
Note: Stopping an alert in the Admin module removes it from the ESO Suite or in EHR on mobile client computers for all users.
-